According to the Wikipedia
Firewall is a network security system that monitors and controls the incoming and outgoing network traffic based on predetermined security rules.
Whatever the Wikipedia says we will look what that is useful for us.
You don’t want to be computer genius to handle basic firewall configurations. This is not an antivirus software.
Why do we use Firewall
1. Can stop malicious software try to connect to internet.
Let’s say there is a Trojan horse that send your pictures to someone else. We can stop this.
2. Can monitor what are the software that currently connected to internet and how much data it is using.
3. Can stop background updates.
If you have a media player that try to update every day we can stop that. Updating and getting new features are cool but we can stop if it does too much.
Note:
We have windows firewall. But we are not try to use it. Keep it as it is.
Some antivirus have inbuilt firewall. If you like you can use it. All are same. With this post we are going to install another one. If you going to follow this post disable your antivirus firewall. Don’t disable antivirus protection.
Some antivirus software will not allow to install firewall.
1. We are using free firewalls. No need to pay anything.
In this post I am using Comodo free firewall. Download one from bellow links.
Download link Comodo firewall
https://www.comodo.com/home/internet-security/firewall.php
Or
Download link ZoneAlarm firewall
http://www.zonealarm.com/software/free-firewall/
2. Install it
3. When it finish restart your computer
Now the game is going to start. Now the firewall is in some kind of automatic mode. Now we are going to switch it into manual.
4. Right click the Comodo icon in taskbar (Notification area, C letter with red background)
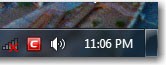
5. Click Advanced view
Now there will be more visible settings in menu
6. Select Firewall --> Custom Ruleset
This is the place we are going to take control of the firewall
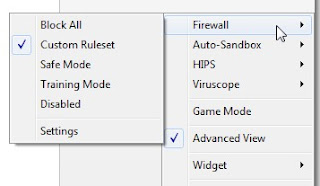
7. Auto sandbox --> Enable
This is not related to firewall. I will write about sandbox in another topic. Keep it enable for additional security
8. HIPS --> Disable
9. Viruscope --> Disable
These are some additional protection. If you like keep them on.
Now we are in the stage of controlling our internet connection. Let’s try to open your internet browser. I am going to open Google Chrome. You will get a window like this.

There are few thing you want to read and understand. It is important.
Application – What application try to connect to internet (or network). In this case it is Google Chrome
Allow – Click hear if you want to allow Chrome to connect to internet.
Block – Click hear if you want to deny Chrome to connect to internet. If you click this you will not be able to browse internet through Chrome. Don’t afraid, you can change this configuration anytime.
Remember my answer – if you tick hear Firewall will not ask again if the application try to connect to internet.
How are we going to choose what to click?
Applications like Firefox, chrome and bit torrent they want to connect to internet every time. So we are going to tick ‘Remember my answer’ and click ‘Allow’. They want to be trusted software. After we click Remember my answer it will not ask again.
If there any unknown application you can click ’Remember my answer’ and click ‘Deny’. Because we don’t want it to connect to internet. If you don’t know the application you can search it.
These things are called rules
How can we see these rules? What if we made a mistake and want to change the previous rules?
There is a simple way to do this. We are going to delete the rule.
1. Double click the Comodo icon and it will open Comodo window.

In this window there are some other information. If you can’t get a window like this click the green arrow in top right.
Inbound – Think this is like downloading files. Data is come toward us. We can see what applications are try to get from internet to our computer.
Outbound – This is like uploading. We can see what applications are try to send data to the internet.
Bellow we can see mostly internet using applications.
In my case I have no internet connection. So everything is Zero
2. We were talking about how to edit or delete rules. Click the ‘Firewall’ link shows in above picture.
3. Go to Security Setting --> Firewall --> Application Rules
4. You can see all rules hear. The easiest thing you can do is delete the rule by right clicking It. Then it will be ask again what to do.

5. Click Ok
That is the basic firewall. Firewall field is very big and this is enough for day-to-day life and home use.

No comments:
Post a Comment